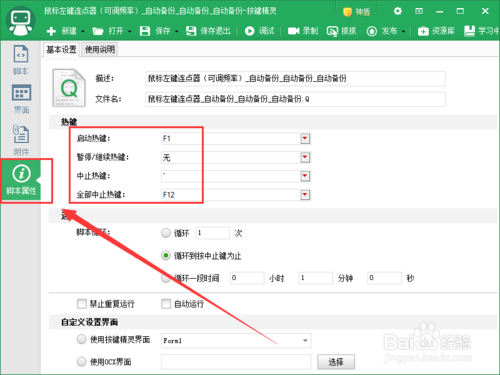##form id="search_form_id" action="/api/index.php" onsubmit="return searchnamesend()" method="get">
##/form>

2017-08-18
我们在玩游戏或者办公的时候,有时候处于某些目的,会想让电脑鼠标自动进行无限次点击。因为如果自己通过鼠标这样点的话,不仅很麻烦,而且也会觉得很累。那么,我们怎么让电脑自动进行连续点击呢?下面小编就给大家详细介绍怎么使用按键精灵设置鼠标自动连续点击的办法,希望可以帮助到更多朋友。
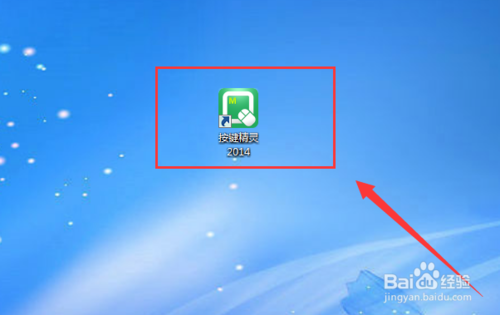
1.我们可以打开电脑网页,百度搜索“按键精灵”,然后点击下载最新官方版,如下图所示。
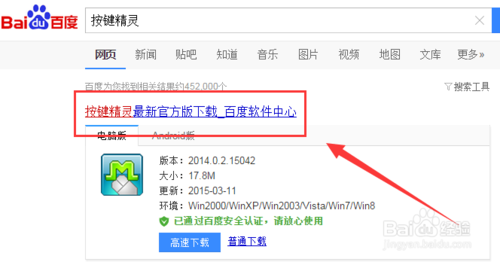
2.下载完以后,双击打开安装包,按照安装向导安装到自己的电脑上即可。
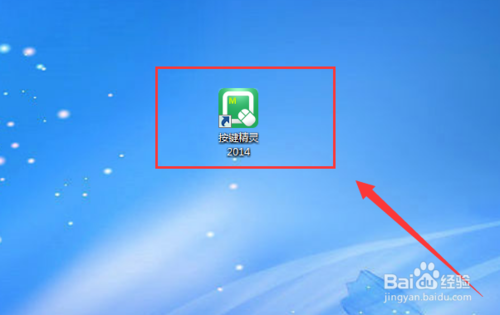
按键精灵设置自动连续点击
1.首先我们双击打开【按键精灵】,然后再打开的主界面左侧找到【快速向导】,并且单击它,如下图所示。
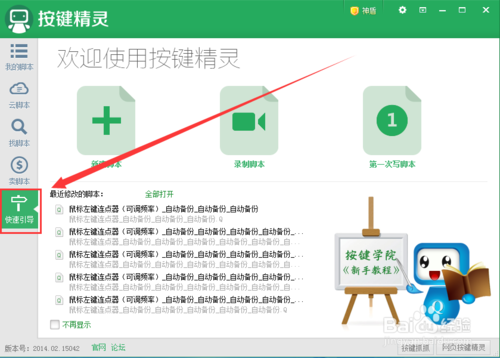
2.然后在打开的界面,找到【鼠标左键连点器】选项,并且双击打开它。如下图所示。
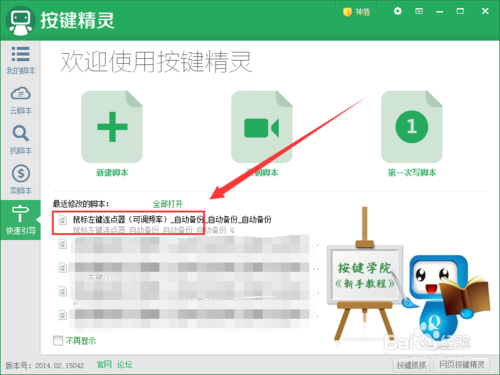
3.这样就打开了这个命令的脚本,我们在界面的左侧找到并且单击【鼠标命令】选项,如下图所示。
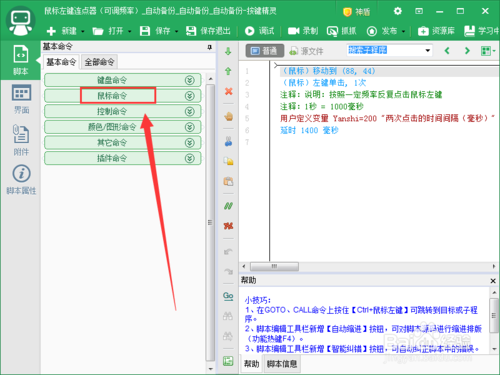
4.然后在打开的窗口里,单击【左键单击】右侧的【插入】按钮,这时候在右侧的脚本窗口中,就会添加一句“左键单击一次”的命令。如下图所示。
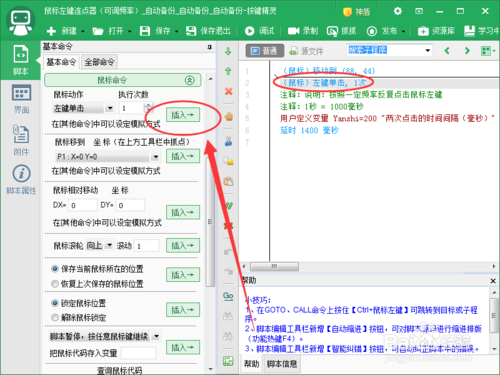
5.然后再单击【鼠标移动到】右侧的【插入】按钮,同样会在右侧添加命令。但是系统还不知道你要点击的位置,所以我们要设置鼠标点击的坐标位置。
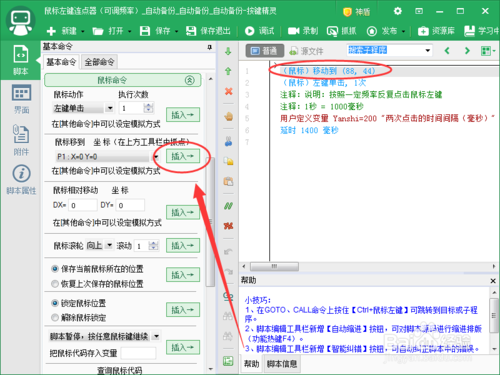
6.我们单击【工具栏】的【抓抓】图标按钮,如下图所示。
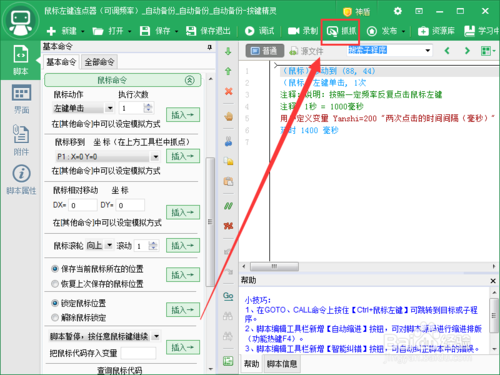
7.这时候就会打开【抓抓辅助工具】,比如我们需要连续单击网页的刷新按钮,那么我们就把鼠标移动到刷新按钮上,然后这时候就会在【放大镜】的窗口里显示X、Y的数值了。我们把它记下来即可,如下图所示。
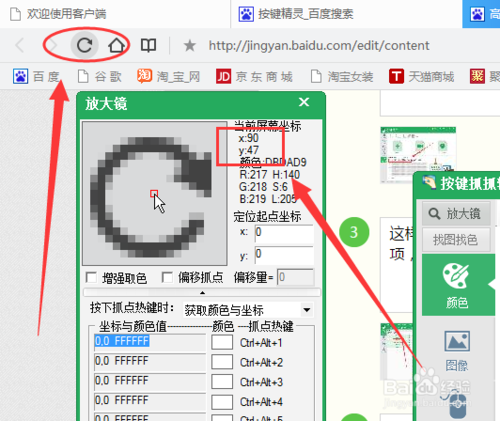
8.然后我们回到刚才【按键精灵】的命令窗口,双击“鼠标移动到”命令,然后将坐标值改成刚才我们记下来的数值就可以了。如下图所示。
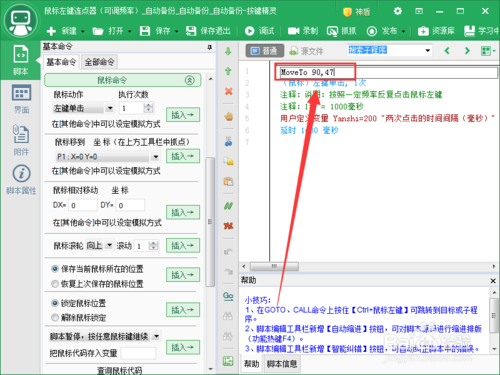
9.然后我们双击“延时”命令,设置两次鼠标左键单击的间隔时间,如下图所示。
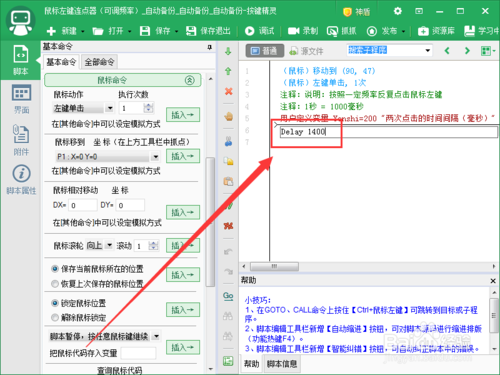
10.这样我们就全部设置好了,我们单击【工具栏】的“调试”按钮,然后单击左下角的【启动按钮】,如下图所示。
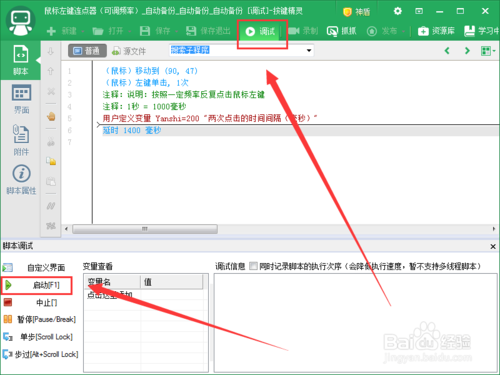
11.这时鼠标就可以连续点击网页拴心按钮了,网页可以自动刷新了。如果要停止的话,就按下“停止”的快捷键即可。启动和停止的快捷键可以再【脚本属性】里设置。如下图所示。