
##form id="search_form_id" action="/api/index.php" onsubmit="return searchnamesend()" method="get">
##/form>

2017-08-18
按键精灵这款软件越来越多的为广大网民服务,我们也可以自力更生来制作一些简单的脚本,今天教大家怎么完美实现“找图”操作。譬如以实现找到指定区域的某张图,并且左键单击一次。
1.首先要下载按键精灵软件,下载方法多种多样,这里不做赘述,下载版本可以是各种版本,如图
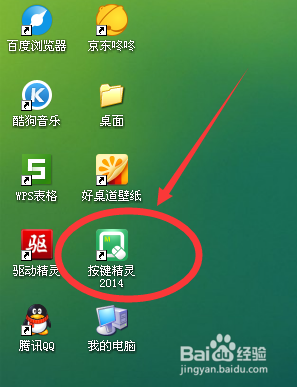
2.新建脚本这些不做赘述,首先我们要用到“抓抓”如图所示,
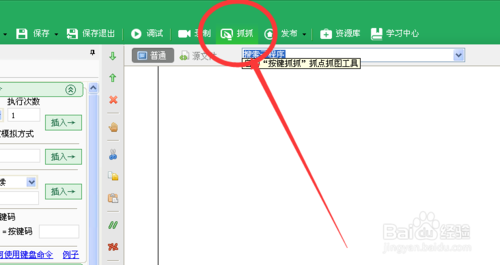
3.点击如图所示“图像”,注意把页面切换到您需要截取图片的窗口,然后点击截屏,如图所示
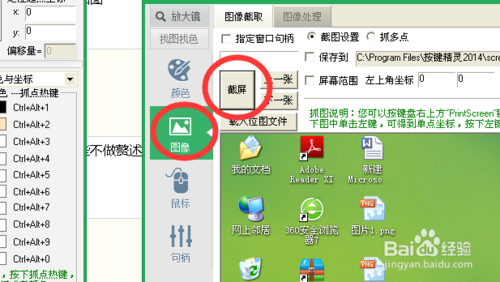
4.这里以点击桌面《我的电脑为例》,我们先截取电脑桌面整个图片,然后找到《我的电脑》,鼠标左键把《我的电脑》框出来,选择"位图另存为",随便保存在一个容易记的位置,存个名字,操作如图

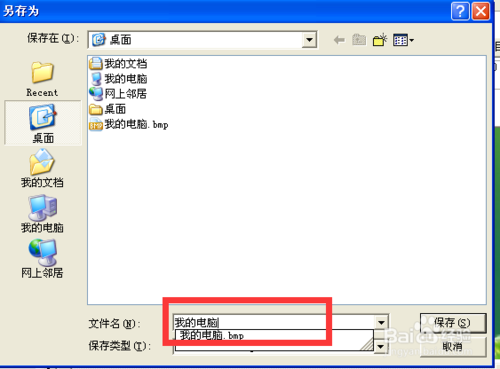
5.回到主页面,我们选择“颜色/图形命令”,并且在下拉选项中,选择“区域找图”,具体操作如图
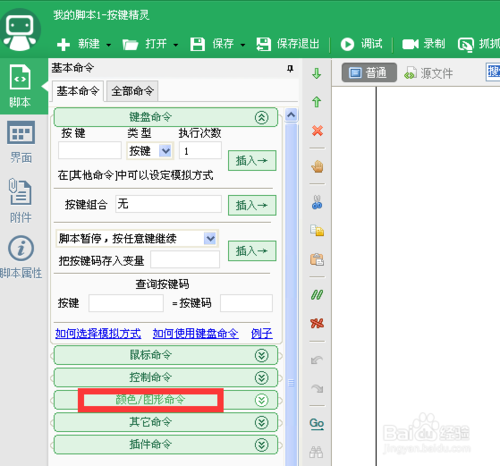
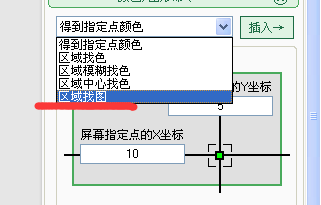
6.屏幕区域坐标我们要规划好,获取坐标的方式可以从抓抓里获取,然后点击如图所示位置的“路径”,把刚才的截图添加进来,如图
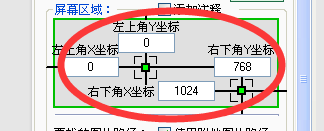

7.点击“附件”,把抓抓获取的图像信息,添加进来,回到脚本,点击插入,操作如图
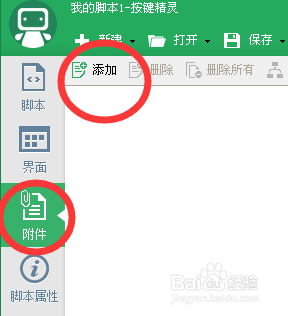

8.为了避免误差,我们一般会在小区域内做一定范围的偏差,如图X轴Y轴坐标各加20,并且在条件结束前插入鼠标左键单击一次的命令,如图
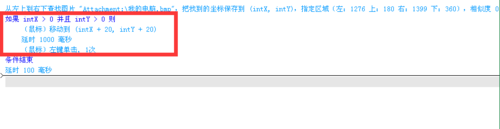
9.这样一个完整并且清晰的区域找图并且单击的命令,就得到了完美实现,大家可以去试试。