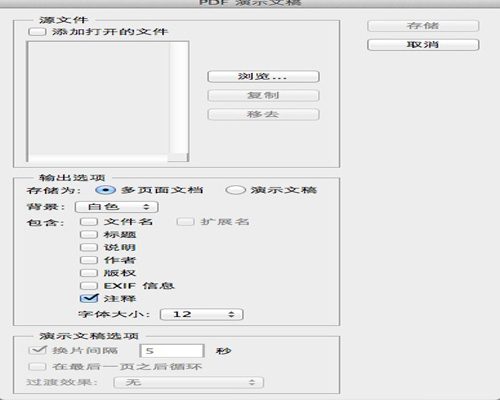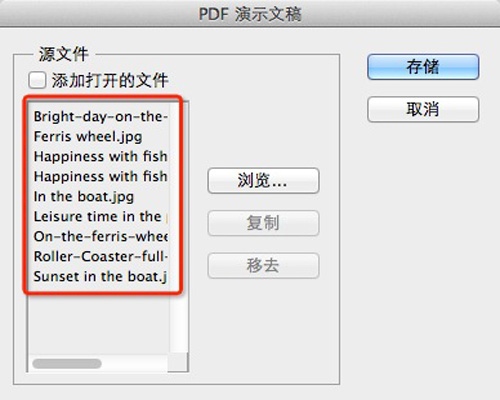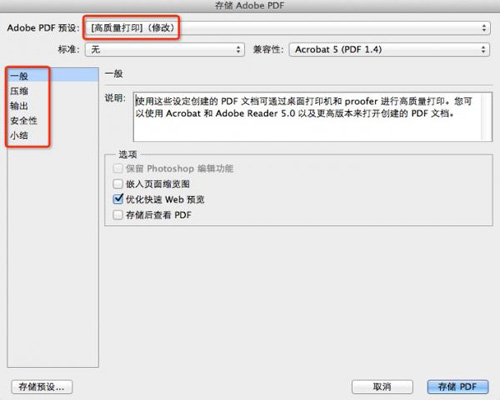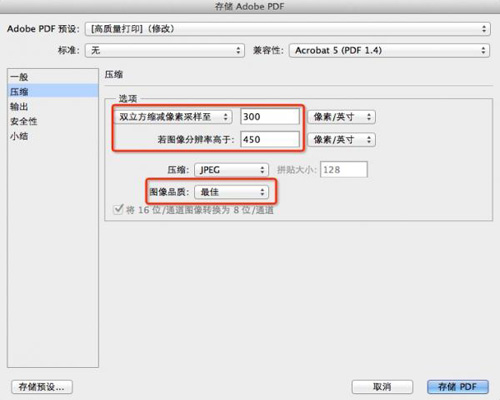##form id="search_form_id" action="/api/index.php" onsubmit="return searchnamesend()" method="get">
##/form>

2016-11-16
我们在使用Photoshop的时候,总会遇到将多张图片的格式转换成PDF的格式,那么如何用Photoshop将多张图片转换为PDF文件?下面小编就为大家提供使用Photoshop将多张图片转换为PDF文件的方法。
Photoshop将多张图片转换为PDF文件的方法
1、打开Photoshop,点击文件菜单→自动→PDF批处理。
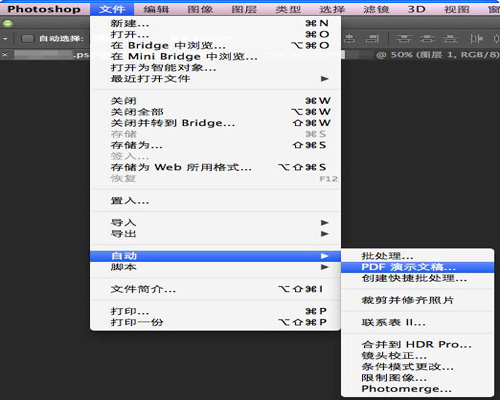
2、点击【浏览】按钮选择要创建的图片文件。