
##form id="search_form_id" action="/api/index.php" onsubmit="return searchnamesend()" method="get">
##/form>

2017-08-12
很多人一听到抠图,估计都会摇头说太难了。其实,只要是我们日常中的抠图,是不必要用到ps的。今天教大家一招零PS基础的快速抠图技巧。光影魔术手是款针对图像画质进行改善提升及效果处理的软件。简单、易用,不需要任何专业的图像技术,就可以制作出专业胶片摄影的色彩效果。一起来看看光影魔术手怎么快速抠图吧!
下载安装“光影魔术手”并打开程序;
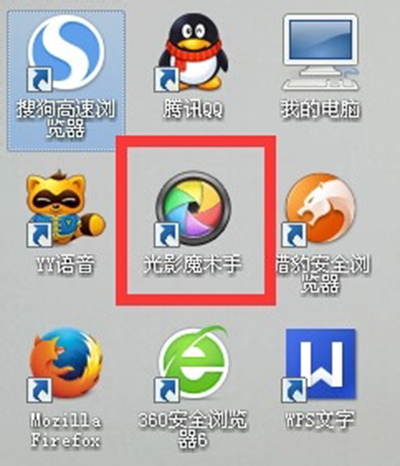
进入光影魔术手程序,在主界面点击“打开”打开需要抠图处理的图片,我们可以在上方菜单栏看到一个“抠图类型”鼠标移动至该位置,可以看到有四种类型,分别是”自动抠图“、”手动抠图“、”形状抠图“和”色度抠图“
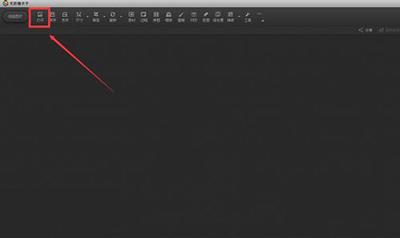
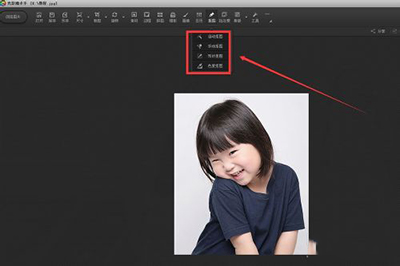
第一种方法:自动抠图。点击”自动抠图“后,我们会进入一个工作界面,鼠标在工作区内会变成一支笔,在我们不需要的背景上画一下,如图所示,光影魔术手会默认将背景去掉,这样我们就得到我所需要的图片了,在右侧有一个工作区,可以进行相应的一些修改
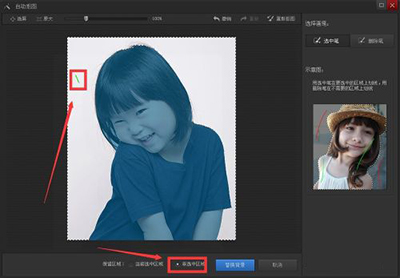
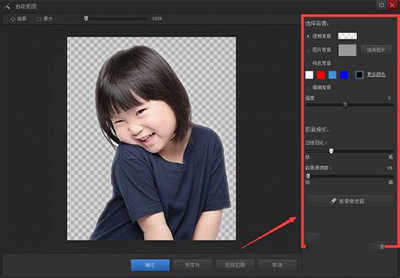
第二种方法:手动抠图。点击”手动抠图“后,我们会进入一个工作界面,鼠标在工作区内会变成一支笔,需要我们手动选取需要抠出的图片,选中后点击”确认选区“,然后点击确认即可,同上,我们可以在右侧工作区做一些局部调整
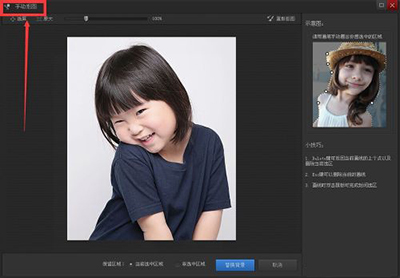
![]()
![]()
第三种方法:形状抠图。这是针对一下矩形和圆形的抠图,点击形状抠图后进入工作界面,在右侧工作区我们可以选择抠图形状,矩形或圆形。
![]()
![]()
![]()
第四种方法:色度抠图。点击”色度抠图“后,进入工作界面,鼠标在工作区内会变成一个取色器,在我们不需要的背景处,鼠标左键单击一下,即可删除我们不需要的背景,有时会出现一下偏差,需要我们在右侧工作区的”容差“中调整
![]()
![]()
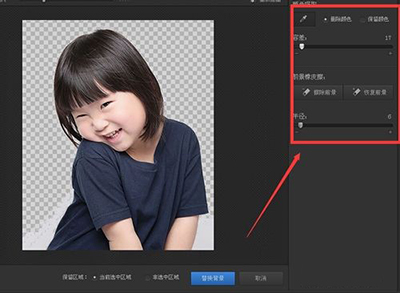
注意事项
这里的抠图方法适用于日常图片处理,并不适合专业图片设计。