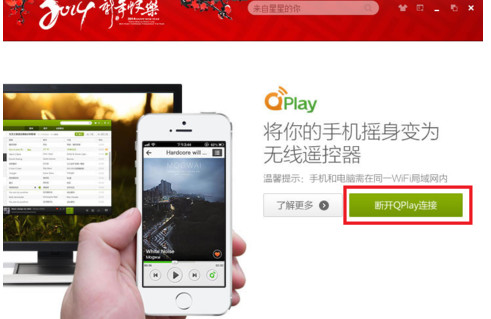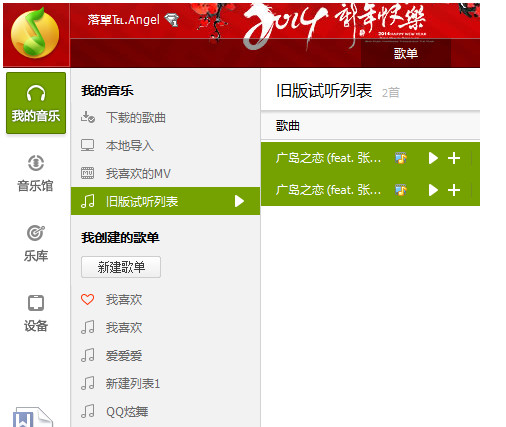##form id="search_form_id" action="/api/index.php" onsubmit="return searchnamesend()" method="get">
##/form>

2017-04-22
qq音乐新增了一个非常好用的功能——qplay。qq音乐qplay怎么用?可能还有很多用户朋友不是很了解,下面,小编就为大家介绍一下qq音乐qplay如何使用,一起来了解一下吧!
第一步:首先手机要连接上wifi。
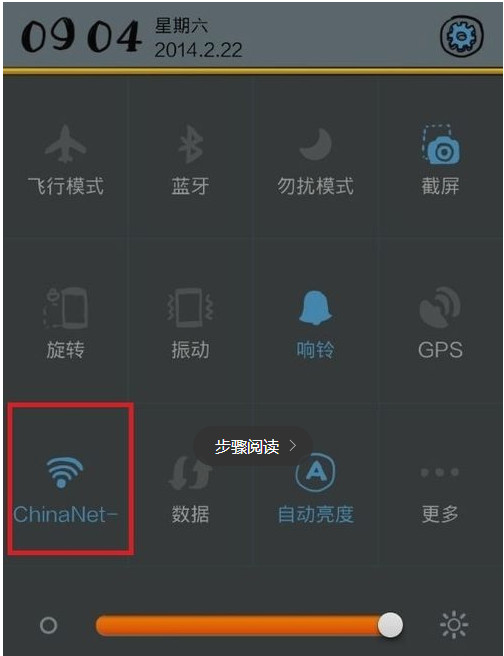
第二步:打开手机上最新版本的qq音乐,如果你还不是最新版本的话,要先升级版本哦。
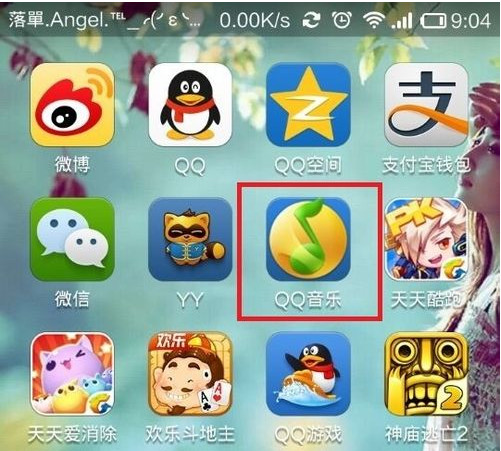
第三步:打开qq音乐找到更多下的Qplay,点击进去。
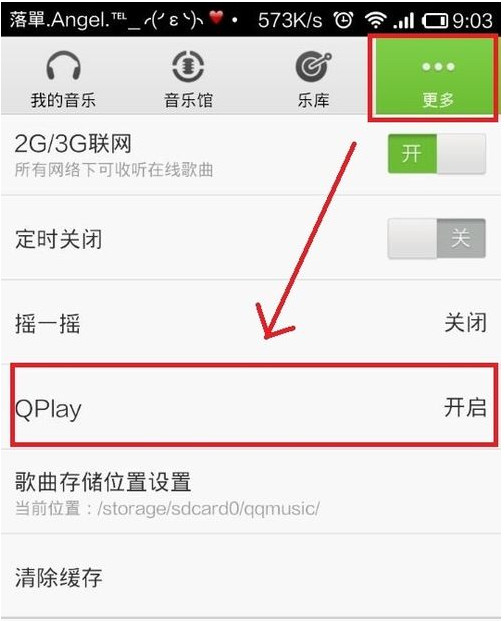
第四步:并且打开Qplay。
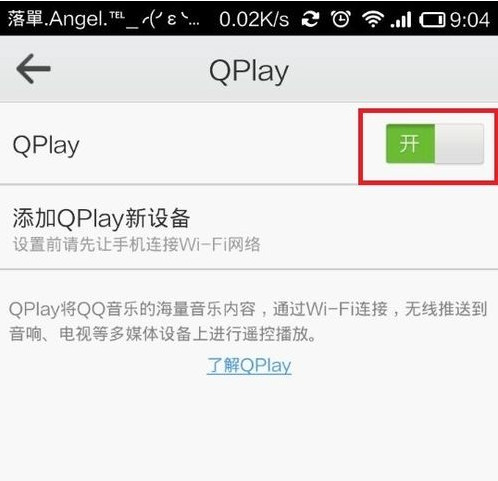
第五步:然后打开你要播放的歌曲,在歌曲播放页面右下角能看到一个Qplay的标志,打开。
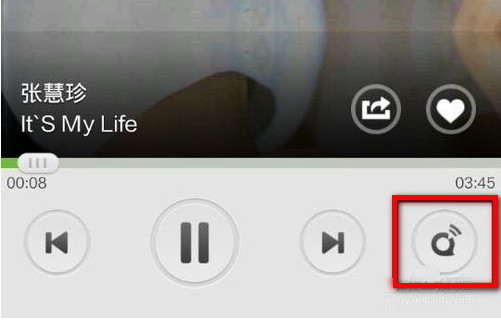
第六步:因为现在是在手机qq音乐播放歌曲,所以这边显示的是在本机。然后你打开电脑上最新版本的qq音乐,并且手机选择你的电脑设备。
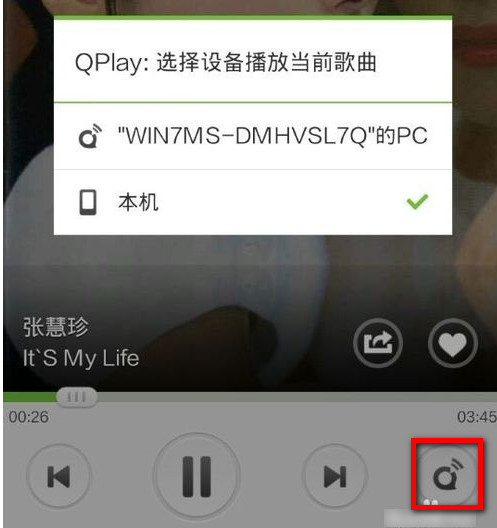
这时候电脑上的qq音乐就会播放手机上播放的歌曲了,不信你可以看下哦。
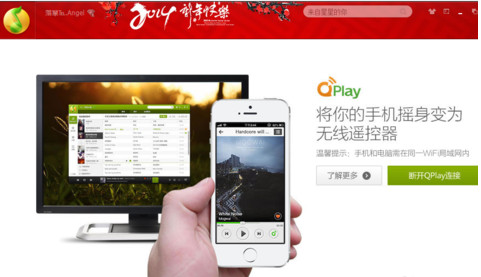
第七步:如果不想遥控电脑了的话,就点击下Qplay标志选择本机,断开Qplay,电脑上的qq音乐就不会播放歌曲了。
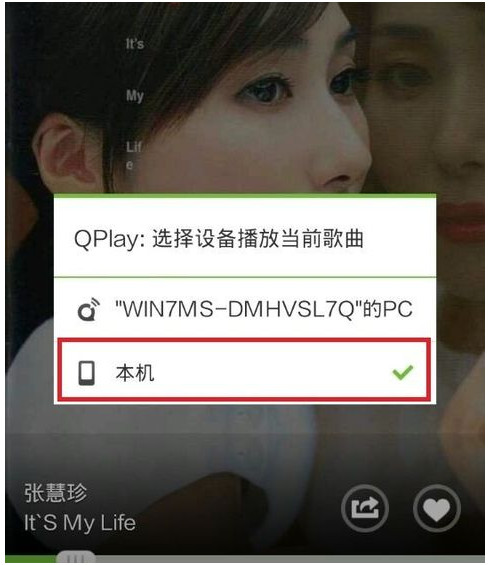
然后这时候电脑上的qq音乐你要点击断开Qplay连接。