
##form id="search_form_id" action="/api/index.php" onsubmit="return searchnamesend()" method="get">
##/form>

2016-08-18
在升级到Win10正式版之后,许多用户发现发现标题栏颜色不再单一的与窗口颜色统一为白色,而是能够显示彩色。这无疑是一项有趣的设定,那么win10怎么更换窗口颜色呢?小编下面就为大家讲一讲win10设置标题栏颜色的方法。
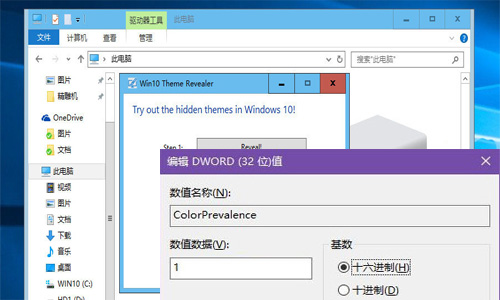
【win10怎么更换窗口颜色 win10设置标题栏颜色的方法】
1、首先在Win10桌面空白处,点击鼠标右键,在弹出的右键菜单中,点击进入“个性化”设置,如图。
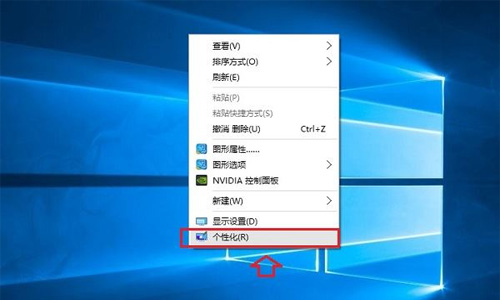
2、在个性化设置中,切换到左侧的“颜色”设置选项,然后将“从我的背景自动选取一种主题色”下面的开关关闭,然后在下面的“选择一种主题色”下方选择一种自己喜欢的颜色,如下图。
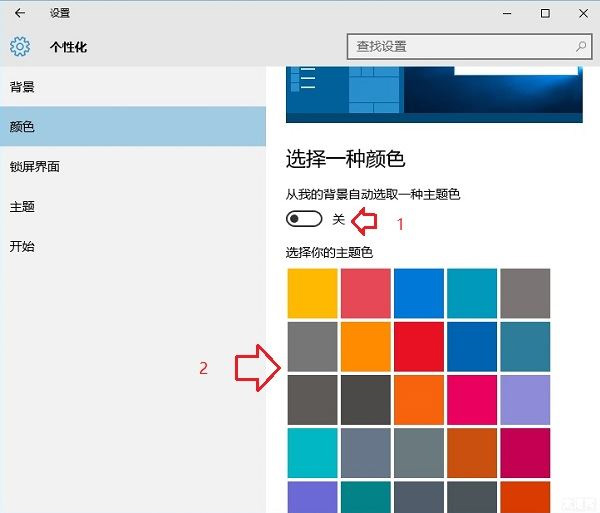
3、最后再将“显示开始菜单、任务栏和操作中心的颜色”下面的开关开启就可以了,如下图所示。
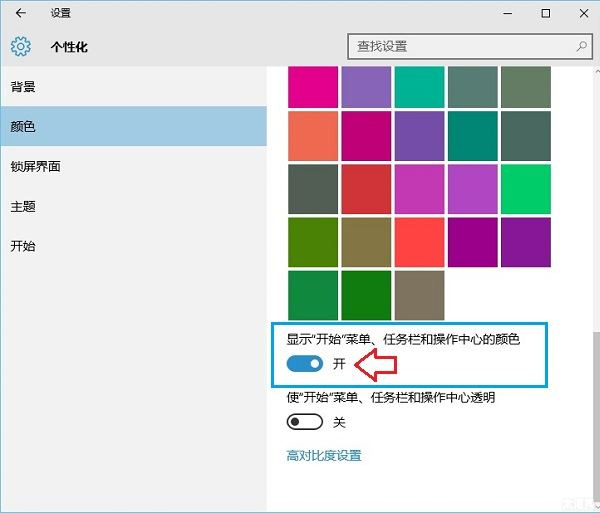
关于win10怎么更换窗口颜色及win10设置标题栏颜色的方法我们就讲到这里了。通过以上大致简单的几步设置后,就可以成功完成Win10标题栏颜色更改了,感兴趣的朋友,不妨按照上面的步骤试试。
最笨下载(www.zuiben.com)提供最新最全的软件下载:常用软件下载、免费软件下载、电脑游戏下载、安卓软件下载中心、苹果软件下载中心、游戏下载等,免费下载软件游戏、常用软件下载就到最笨下载。