
##form id="search_form_id" action="/api/index.php" onsubmit="return searchnamesend()" method="get">
##/form>

2016-08-17
如今,使用大容量硬盘的用户越来越多,这使得传统MBR分区不适合发展趋势。于是,能够支持2.2TB以上硬盘容量,并且在Windows中支持多达128个主分区的GPT分区格式日渐成为主流。那么in10如何使用GPT分区为电脑硬盘进行分区呢?小编今天就将详细的方法介绍给大家。
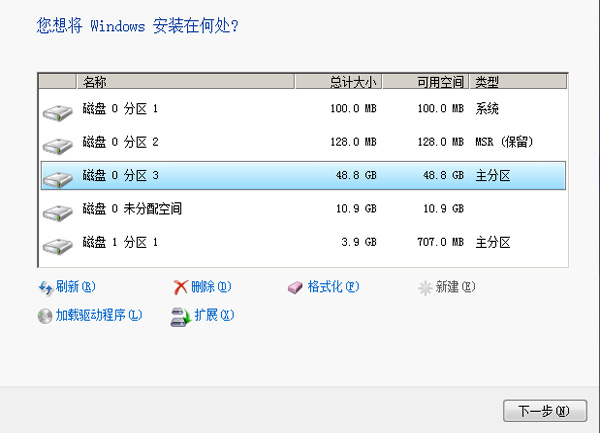
【win10如何使用GPT分区】
1、使用制作好的系统光盘或者U盘启动,在BIOS中将启动方式调整为UEFI(适用于使用Legacy BIOS用户),如图所示:
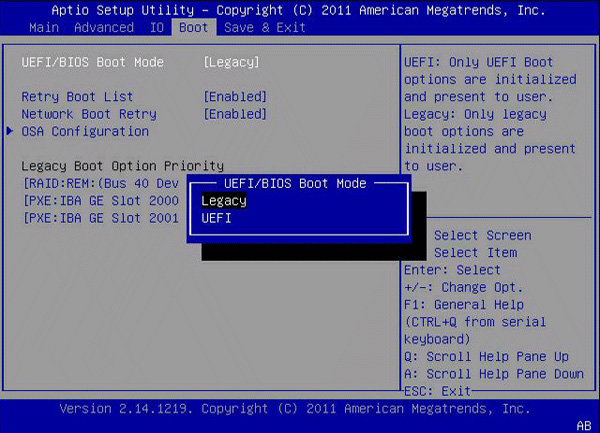
需要注意的是,开机后按下ESC或者当前电脑默认的按键即可进入启动方式选择界面,也可进入BIOS单独设置(热键一般为Del、F2等),具体情况需要根据电脑预设来定,但操作方式大同小异。UEFI启动需要主板芯片组支持,如果你在BIOS设定中没有找到相应内容,那么很可能就是你的主板没有此功能。
2、到系统版本选择界面后,按下Shift+F10调出命令提示符,输入diskpart命令后按回车键,进入DISKPART工具,输入list disk命令后按回车键,查看电脑当前可用硬盘,编号为0、1、2……如果你只有一块硬盘,则只有0号磁盘;有两块硬盘,则还会显示1号磁盘,以此类推,输入select disk x(x为上述硬盘编号),选择你要进行分区操作的硬盘,如果只有一块硬盘,输入select disk 0后按回车键即可,如图所示。
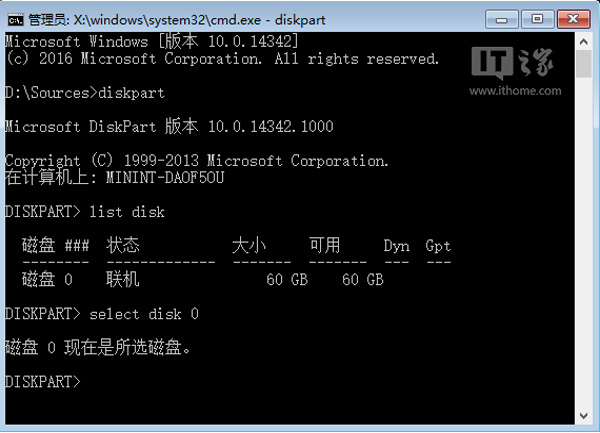
3、执行clean命令清除该硬盘上的所有分区(新硬盘无需此步骤),此时会清除所有硬盘数据,执行convert gpt命令将该硬盘转换成GPT分区表,如图。
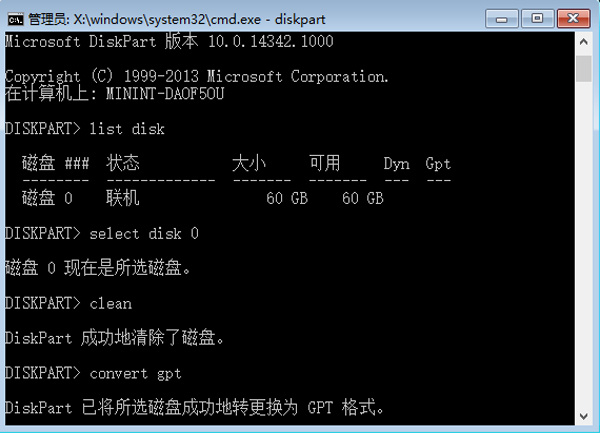
4、创建EFI分区,执行create partition efi size=200,然后创建MSR分区,执行create partition msr size=200创建主分区,执行create partition primary size=xxx(具体大小根据你的要求而定,作为系统分区来说,如果有足够空间,可以留出大于100GB即102400MB的空间,命令为create partition primary size=102400,方便系统有足够周转空间)
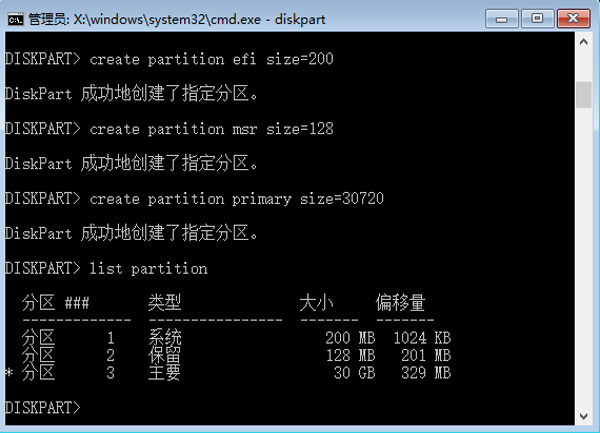
5、如果还有剩余空间,可继续重复执行上述命令来创建新的分区(注意修改具体数值)。但建议用户创建完系统分区后就退出命令提示符继续安装系统,毕竟这种方式不容易估算剩下的硬盘空间大小,进入安装程序后可以进一步划分剩余空间,也可以在安装结束后,进入系统磁盘管理中进行分配。
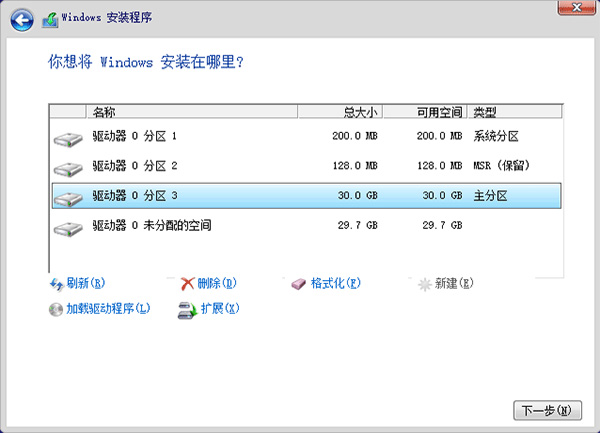
本次介绍的方法不需要任何第三方工具,属于最基本方法,好处就在于操作简便直观,缺点在于命令不好记,硬盘数据无法保留。因此在操作之前,对于使用过的硬盘务必确认其中的数据可以删除,以免造成遗憾。
最笨下载(www.zuiben.com)提供最新最全的软件下载:常用软件下载、免费软件下载、电脑游戏下载、安卓软件下载中心、苹果软件下载中心、游戏下载等,免费下载软件游戏、常用软件下载就到最笨下载。