
##form id="search_form_id" action="/api/index.php" onsubmit="return searchnamesend()" method="get">
##/form>

2016-08-08
众所周知,Windows系统再升级更新过后,会将许许多多的升级文件通通保存在系统盘C盘当中,这样直接导致了C盘过于臃肿,从而拖慢了电脑启动和运行程序的速度。特别是在升级win 10之后,C盘中的系统文件残留都多达几十GB存储,如果你想要优质轻便的使用电脑,那么必须要知道win10如何清理C盘空间,小编今天就为大家讲解一下win10如何清理C盘没用的文件。
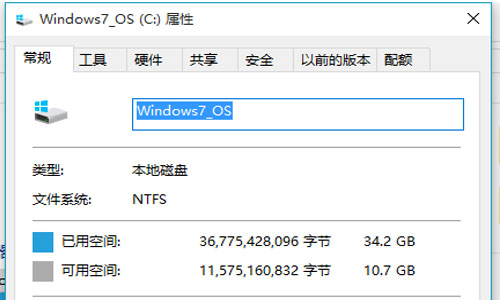
点此下载Office办公软件及Windows系统通用免费一键永久激活工具
【win10如何清理C盘空间 win10如何清理C盘没用的文件】
1、打开“此电脑”,找到C盘图标,右键点击选择“属性”。
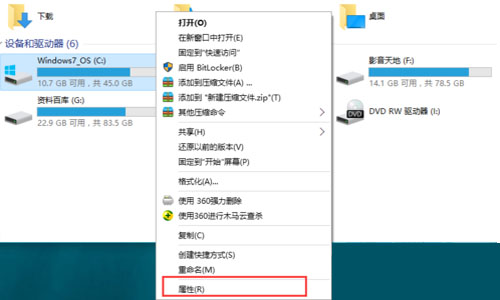
2、进入到C盘属性查看页面,在常规栏目下,可以看到磁盘清理选项按钮,点击打开,这时,系统将自动进入磁盘清理的扫描过程,静静等待即可,一般1分钟之内即可扫描完成。
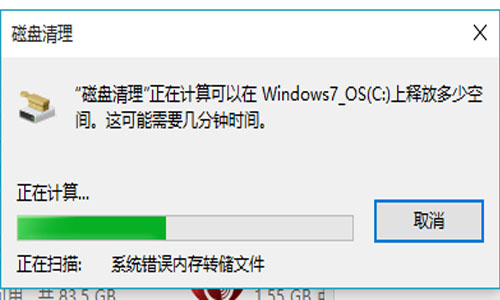
3、扫描完成之后,系统会给出磁盘中垃圾文件的具体信息,用户可按需求进行清理,如要清除旧系统文件,则可点击左下角“清理文件”按钮。
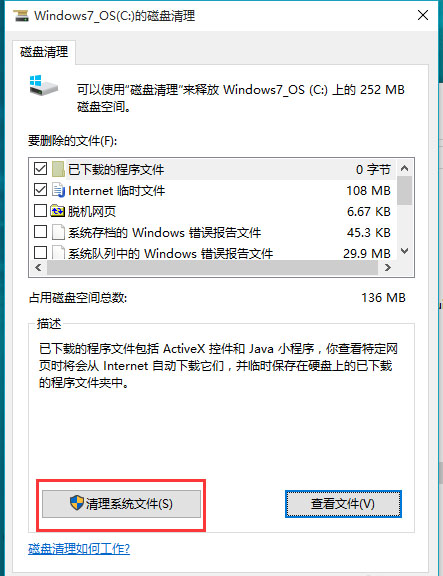
4、这时,系统再一次进入到磁盘清理的扫描过程,一直到扫描完成为止,在打开的结果页面中,找到要删除的系统文件(名为:以前的Windows安装),在其前面进行勾选,便可以看到该文件所占用C盘的具体大小容量了,不同电脑不同使用习惯,该文件所占用的空间也不尽相同,一般都是2G以上的大小,选中之后,直接点击下方的确定按钮,即可进行删除释放出C盘的空间了。
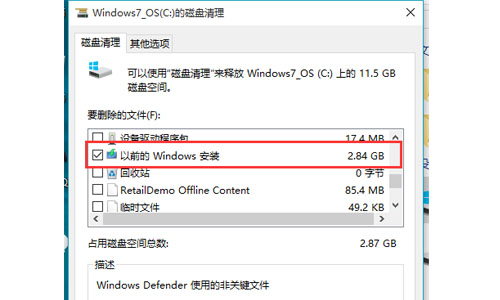
需要注意的是,如果你还没考虑好是否放弃以前的系统,那么请慎重,否则,一旦删除就只有重装才回得去了。最笨下载(www.zuiben.com)提供最新最全的软件下载:常用软件下载、免费软件下载、电脑游戏下载、安卓软件下载中心、苹果软件下载中心、游戏下载等,免费下载软件游戏、常用软件下载就到最笨下载。