
##form id="search_form_id" action="/api/index.php" onsubmit="return searchnamesend()" method="get">
##/form>

2016-08-05
目前三网光纤入户已成为了覆盖家庭网络做多的方式,家里的电脑使用网线似乎已成了过去式,那么win 10操作系统的电脑要如何连接无线网络呢,今天小编就将win10系统怎么连接wifi,win10系统使用wifi的方法进行了整理,并详细的对大家进行介绍。

点此下载Office办公软件及Windows系统通用免费一键永久激活工具
【win10系统怎么连接wifi win10系统使用wifi的方法】
1、首先我们要确认电脑中是否装有无线网卡,进入Win10设备管理器,然后看看网络适配器中,有没无线网卡设备就知道了,如下图所示。
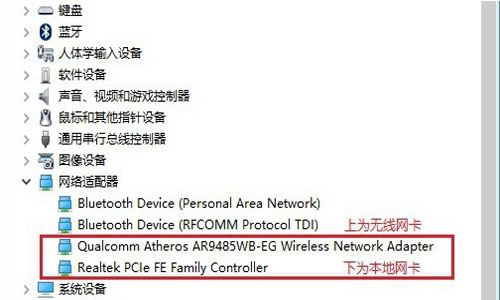
2、如果已经有了无线网卡,那就点击Win10桌面右下角的无线图标,在弹出的Wifi列表中,点击需要连接的Wifi无线网络,如图所示。
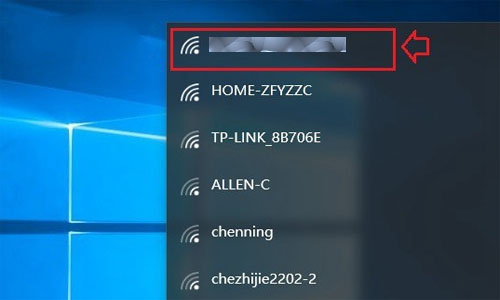
3、初次连接某个Wifi网络,需要输入Wifi密码,如果Wifi没有设置密码,则可以直接登录,有密码,必须输入正确的Wifi密码,才可以连接上Wifi无线网络。
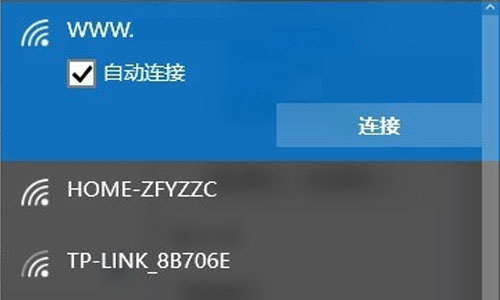
4、如果确认电脑中带有无线网卡,并并且驱动正常,但桌面上显示的是本地电脑图标,没有无线图标,则可能是在网络设备中,没有开启无线网络功能,右键鼠标点击“开始菜单”按钮,在弹出的右键菜单中,点击打开“网络连接”,在打开网的网络连接中,我们可以将本地网卡(以太网)禁用,只开启无线网络(WAN)就可以了,如图所示。
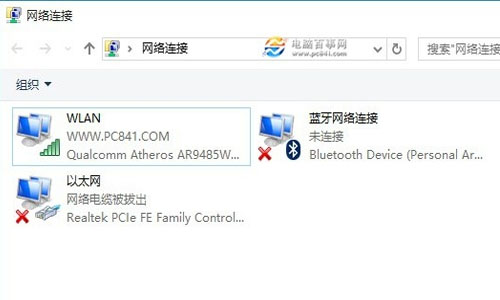
最笨下载(www.zuiben.com)提供最新最全的软件下载:常用软件下载、免费软件下载、电脑游戏下载、安卓软件下载中心、苹果软件下载中心、游戏下载等,免费下载软件游戏、常用软件下载就到最笨下载。