
##form id="search_form_id" action="/api/index.php" onsubmit="return searchnamesend()" method="get">
##/form>

2017-08-12
首先需要在电脑中下载安装“光影魔术手”图片处理器软件,该软件仅有13M大小,下载安装十分方便,远比近1000M大小的Photoshop软件下载安装要方便的多。
第一步:光影魔术手抠图
1、首先选取一张背景为蓝色布景的室内婚纱照,用光影魔术手打开,再点击美化与编辑,如下图:

用光影魔术手打开需要换背景的婚纱照图片
2、再点击右上面的“抠图”,就出现下面这个“容易抠图”的对话框。

使用光影魔术手抠图工具处理照片
先点击【第一步:抠图】——“智能选中笔”,用鼠标在需要选中的前景上划一下(会出现红色线条),可以是直线,也可以是弧线,注意不要划到背景上。
3、再点击“智能排除线”,用鼠标在需要去除的背景上划一下(会出现绿色线条),可以是直线或者弧线,注意同样不要划到前景上。
4、接着点击【第二步:背景操作】——“删除背景”,然后点击“预览”,如下图:

抠图后删除背景
由于这张照片的背景是纯色的,所以非常容易去除背景,预览没有问题以后,点击保存。(遇到背景不是纯色的照片,抠图就比较费事,需要耐心)。

光影魔术手抠图换背景图文教程
5、随便命名一个文件名,保存类型是默认(png),不要更改。
这个前景就做抠出来了,格式是png的透明格式。保存以后,可以添加到任何你喜欢的背景照片上。

第二步:光影魔术手替换背景
1、用光影再打开一张背景照片,同样点击“美化和编辑”,如下图:

用光影再打开一张背景照片
2、点击:工具——自由文字与图层,如下图所示:

用光影魔术手打开自由文字与图层
出现下面对话框:
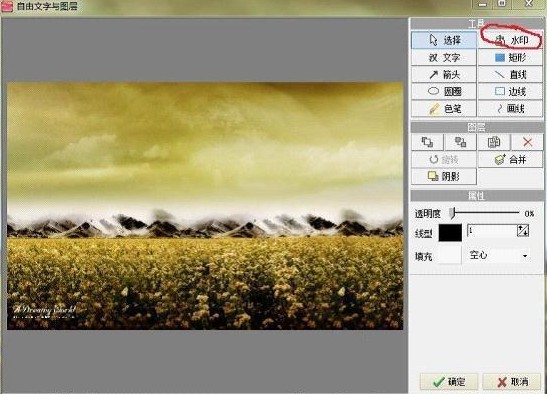
3、点击水印,把刚才保存的png格式的图片加进去。

4、点击上图中的前景图片,会在前景边框出现8个黑点,可以调整前景的大小与位置,直到合适为止。

使用光影魔术手调整合成图片大小
5、最后点击另存为,就可以了。到这里,光影魔术手背景教程就全部结束了。

光影魔术手抠图换背景后的效果
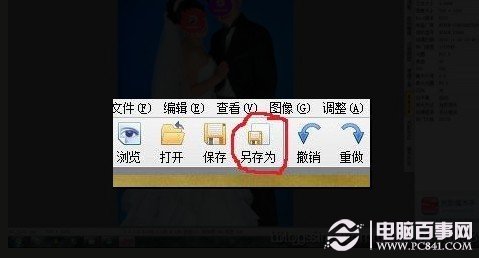
最终选择另存为保存图片即可