
##form id="search_form_id" action="/api/index.php" onsubmit="return searchnamesend()" method="get">
##/form>

2017-05-03
美图秀秀怎么打造双重曝光效果?相信有很多的用户朋友还不是特别了解吧。下面,小编为大家准备了一篇美图秀秀打造双重曝光效果的教程,感兴趣的小伙伴们可以通过本文来详细了解一下。
先看看对比图片:

图1
1、首先点击美化中的抠图笔,选择自动抠图模式,用抠图笔抠出人物的上半身部分,然后点击完成抠图。
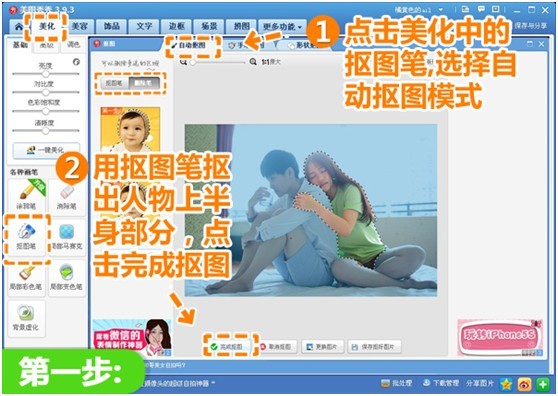
图2
2、接着选择美容模块中的消除黑眼圈画笔,选择取色笔,设置透明度为100%,选背景颜色及男生衬衫的颜色,涂抹完整后面的整个背景墙。涂抹完成后,点击应用。
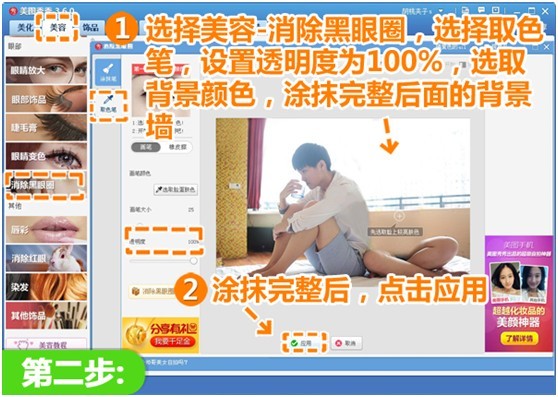
图3
3、接着选择饰品中的用户自定义选项,选中其中的人物素材,将素材放置原位置,透明度调至50%,点击鼠标右键全部合并。
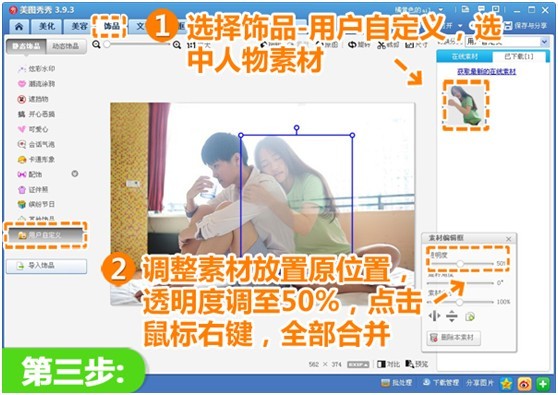
图4
4、然后在返回到消除黑眼圈菜单中,选择取色笔,设置透明度为45%,选取被单的颜色,在女生腿部涂抹完整床单。选取墙的颜色,透明度为30%,淡化与墙叠加的剩余腿部,点击应用。
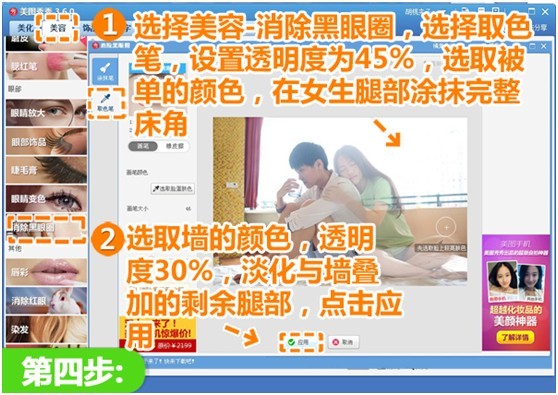
图5
5、最后选择美化中的人像,点击50%新日系,大功告成!
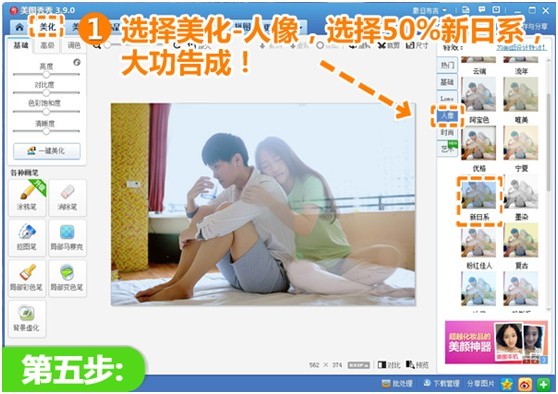
图6
再看看最终效果图:
